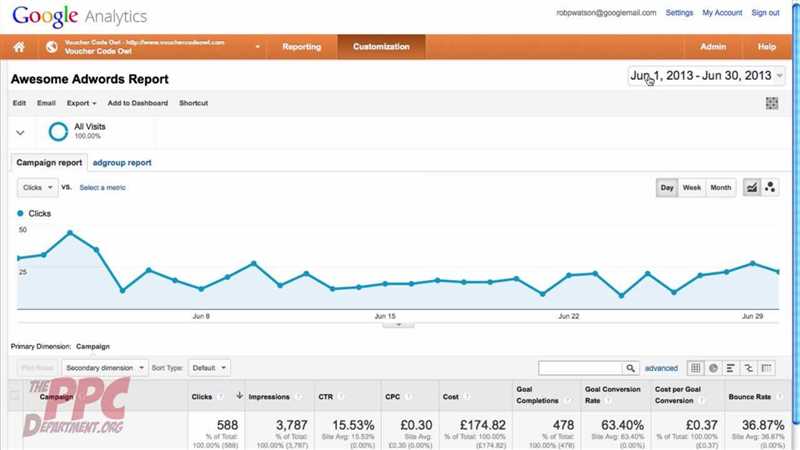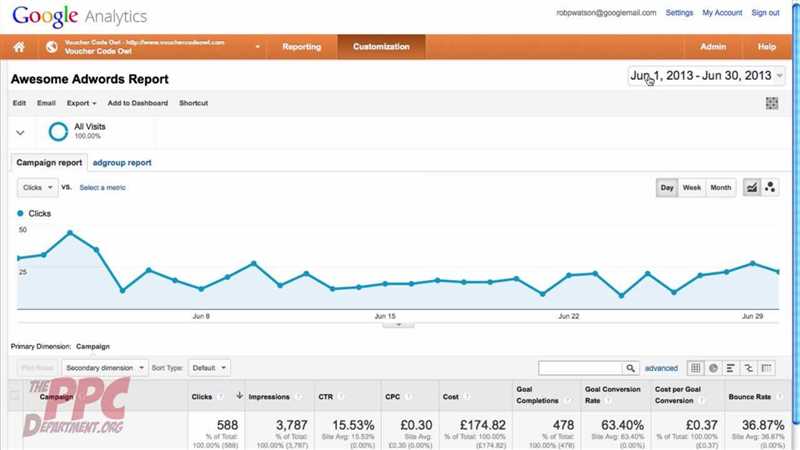
Аналитика Edge – это инновационный инструмент, который позволяет легко и быстро импортировать данные из Google Аналитики в Excel. Это открывает новые возможности для анализа и визуализации данных, облегчая процесс принятия решений на основе ключевых метрик.
Импорт данных из Google Аналитики может быть сложным и требует определенных навыков. Однако с помощью Аналитики Edge все эти сложности уходят в прошлое. С его помощью вы сможете оперативно получить актуальные данные, а также создавать кастомные отчеты и дашборды в Excel.
В данном подробном руководстве мы расскажем о шагах, необходимых для импорта данных из Google Аналитики в Excel с помощью Аналитики Edge. Мы покажем вам, как настроить подключение к вашему аккаунту Google Аналитики, как выбрать нужные данные для импорта и как настроить их форматирование в Excel. Начиная с самых базовых действий и заканчивая более сложными функциями, вы сможете максимально использовать возможности импорта данных.
Импорт данных из Google Аналитики в Excel с помощью Аналитики Edge
Аналитика Edge – это удобный инструмент, предоставляющий возможность импорта данных из Google Аналитики с помощью простого и интуитивно понятного интерфейса. Плагин позволяет выбрать необходимые параметры для импорта, такие как период времени, данные по конкретным страницам или источникам трафика, а также задать формат таблицы для отображения результатов. После импорта, данные могут быть использованы для создания отчетов, диаграмм и анализа информации о посетителях сайта.
Импорт данных из Google Аналитики в Excel с помощью Аналитики Edge позволяет снизить время и усилия, затрачиваемые на анализ статистики сайта. Благодаря этому инструменту, владельцы веб-ресурсов смогут быстро получить необходимую информацию и провести детальный анализ показателей посещаемости, эффективности рекламных кампаний, поведения пользователей и многих других аспектов функционирования сайта.
Почему импортировать данные из Google Аналитики в Excel?
Google Аналитика предоставляет веб-мастерам и маркетологам множество полезной информации о производительности и эффективности их сайтов. Однако просмотр и анализ этих данных непосредственно в интерфейсе Google Analytics может быть не всегда удобным и эффективным.
Импортирование данных из Google Аналитики в Excel позволяет получить более гибкий доступ к этой информации и облегчить процесс анализа. В Excel вы можете использовать мощные функции и инструменты для визуализации и анализа данных, а также объединить их с другими источниками данных.
- Пользовательские отчеты и дашборды: Вы можете создавать настраиваемые отчеты и дашборды в Excel, которые отображают и анализируют данные Google Аналитики и других источников данных.
- Сравнительный анализ: Используйте Excel, чтобы сравнить данные Google Аналитики за разные периоды или разные источники трафика. Это поможет вам выявить тренды и понять, какие каналы привлекают больше посетителей и конверсий.
- Расчет ключевых метрик: В Excel вы можете расчитывать дополнительные метрики на основе данных Google Аналитики, такие как среднее время на сайте, средняя стоимость привлечения покупателя или конверсионная стоимость.
Как использовать Аналитику Edge для импорта данных из Google Аналитики в Excel?
Для начала вам необходимо установить расширение Аналитика Edge в вашем браузере Chrome. После установки, вы увидите его значок в правом верхнем углу окна браузера. Далее следует выполнить следующие шаги:
- Откройте Google Аналитику и выберите нужный проект.
- Перейдите на страницу отчета, данные которого вы хотите экспортировать.
- Нажмите на значок Аналитика Edge в правом верхнем углу браузера. Вам будет предложено выбрать параметры экспорта.
- Выберите необходимые параметры, такие как диапазон дат, метрики и измерения.
- Нажмите кнопку «Экспорт».
- Файл с данными будет загружен. Откройте его в Excel и вы увидите импортированные данные из Google Аналитики.
Теперь у вас есть возможность проанализировать и обработать данные из Google Аналитики в Excel, используя все возможности этого программного инструмента. Аналитика Edge облегчает процесс импорта данных и позволяет вам быстро получить необходимую информацию для вашего анализа и отчетности.
Итоги
В этой статье мы рассмотрели подробное руководство по импорту данных из Google Аналитики в Excel с помощью Аналитики Edge. Мы начали с регистрации приложения в Google API Console и получения ключа доступа. Затем мы установили и настроили Аналитику Edge для работы с Google Аналитикой.
Далее мы рассмотрели шаги по созданию запроса к API Google Аналитики, использованию фильтров и объединению данных из разных отчетов. Мы также рассмотрели примеры использования дополнительных параметров и возможности автоматизации процесса импорта данных.
В результате, мы получили подробную инструкцию по импорту данных из Google Аналитики в Excel с помощью Аналитики Edge. Теперь вы можете легко получать и анализировать данные из Google Аналитики в Excel, используя мощные инструменты Аналитики Edge.